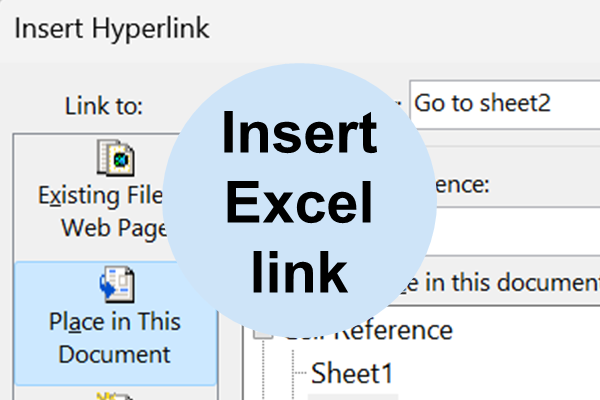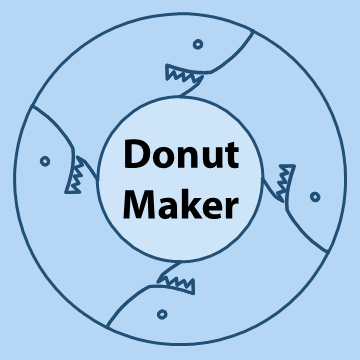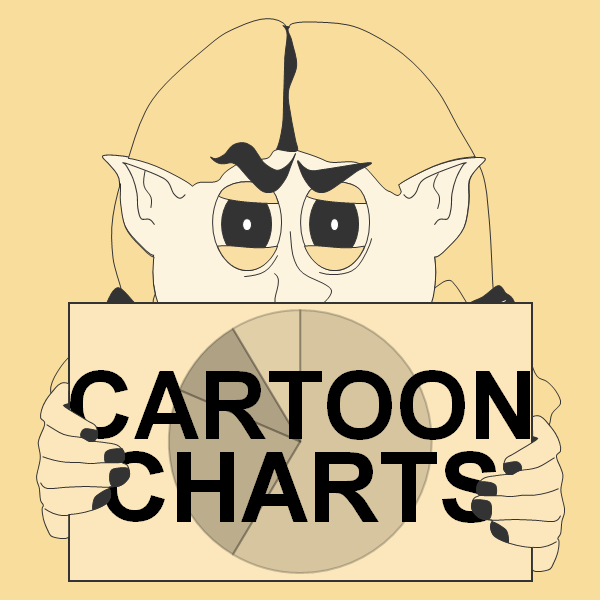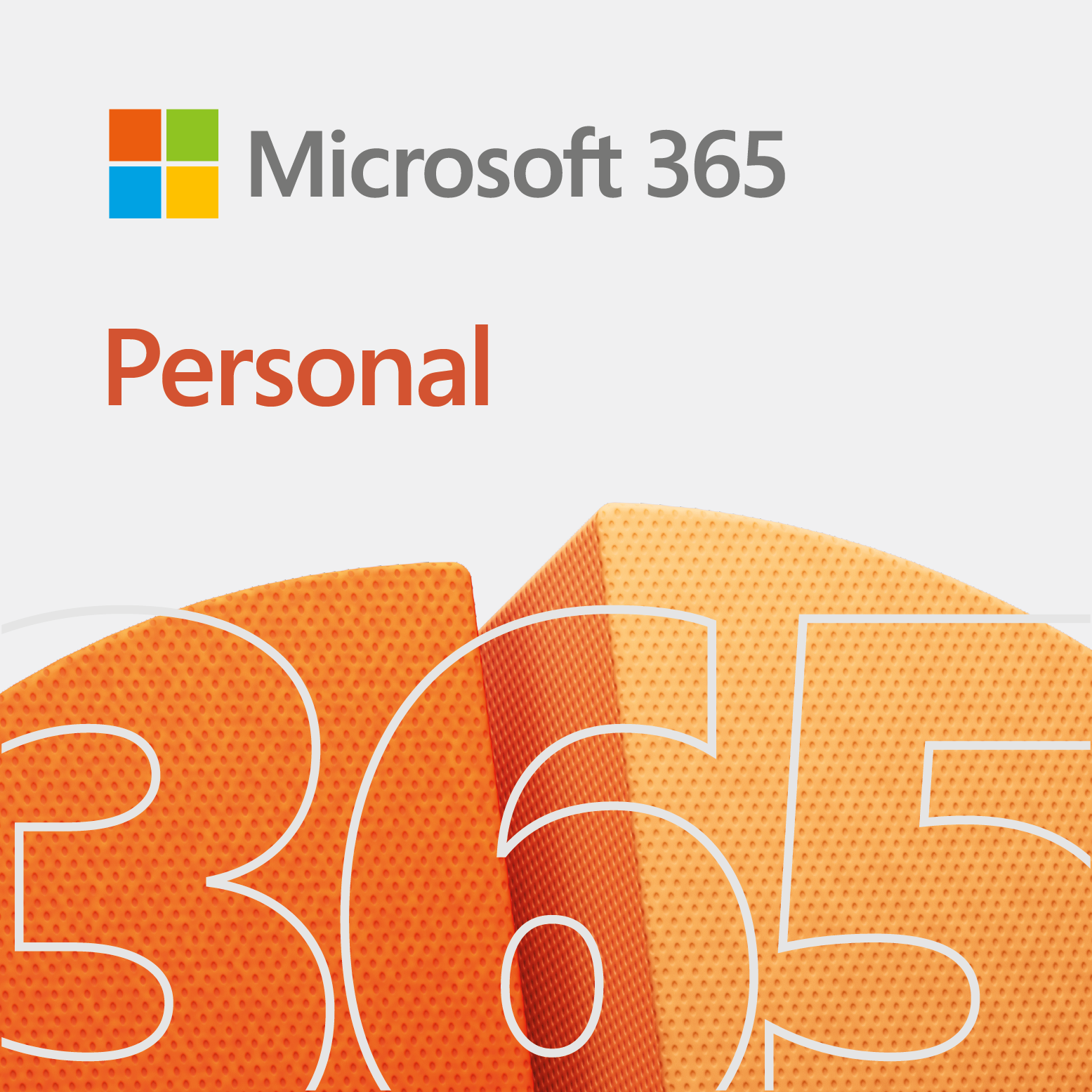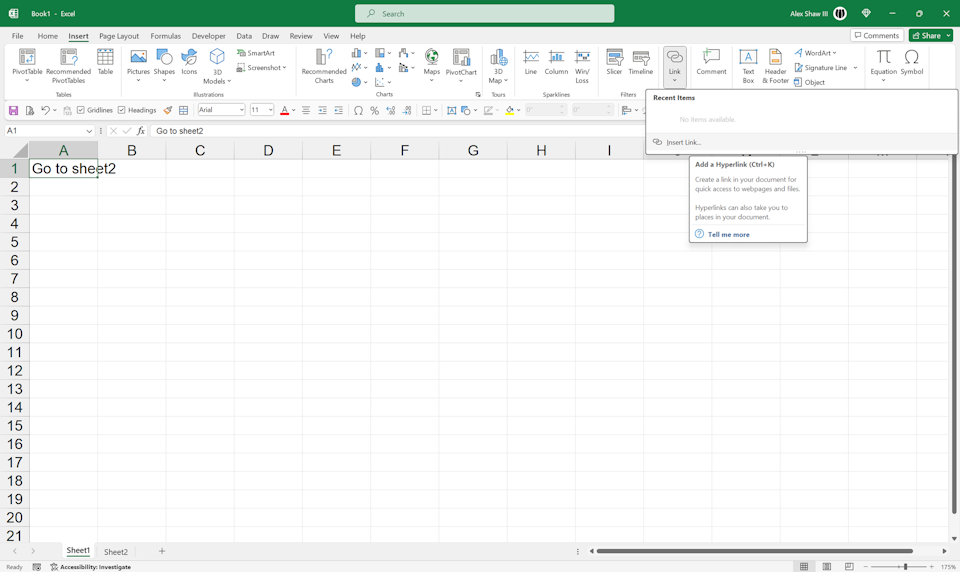
How to insert hyperlinks in Excel
This quick how-to guide shows you how to insert hyperlinks in Excel.
Overview
So, in this tutorial, we show you how to place links on text and on images. Essentially, both methods are the same. But, we want you to know ahead of time, that image links are also possible.
Steps to insert text link
For the purpose of this lesson, we plan to create a link that will take us from one sheet to another sheet, within the same document.
Follow the steps below to insert text link in Excel.
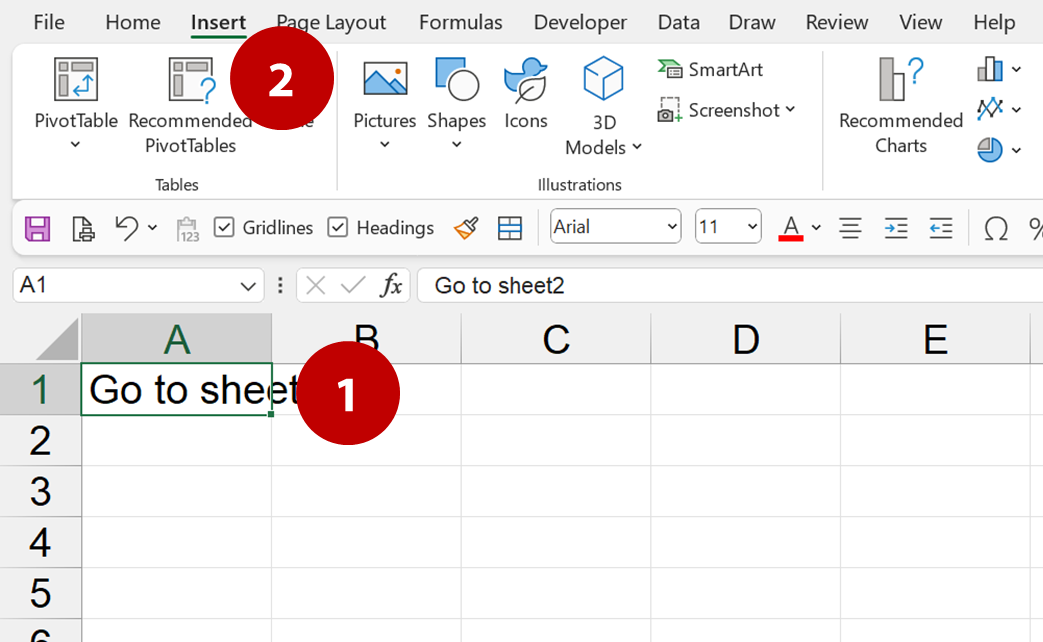
- Click on the cell you want to insert the link. In our case, we have “Go to sheet2” in cell A1. So, when the user clicks A1, they will go to Sheet2.
- Select Insert from the menu.
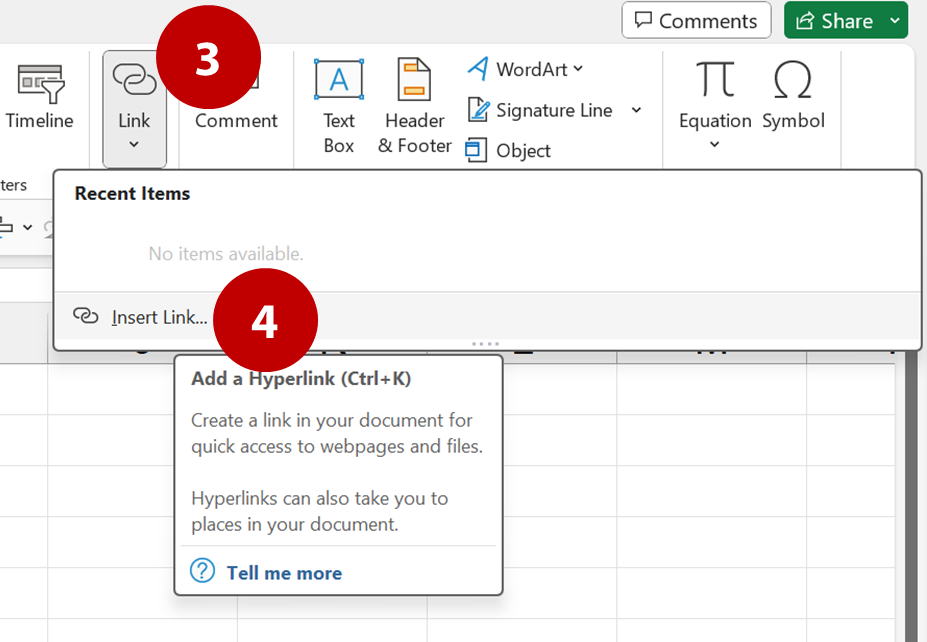
- Under the Insert ribbon, click Link from the Links group, which will display a menu.
- Click Insert Link… from the links menu. This will display the Insert Hyperlink dialog box. Also, do you see the keyboard shortcut (Ctrl + K)?
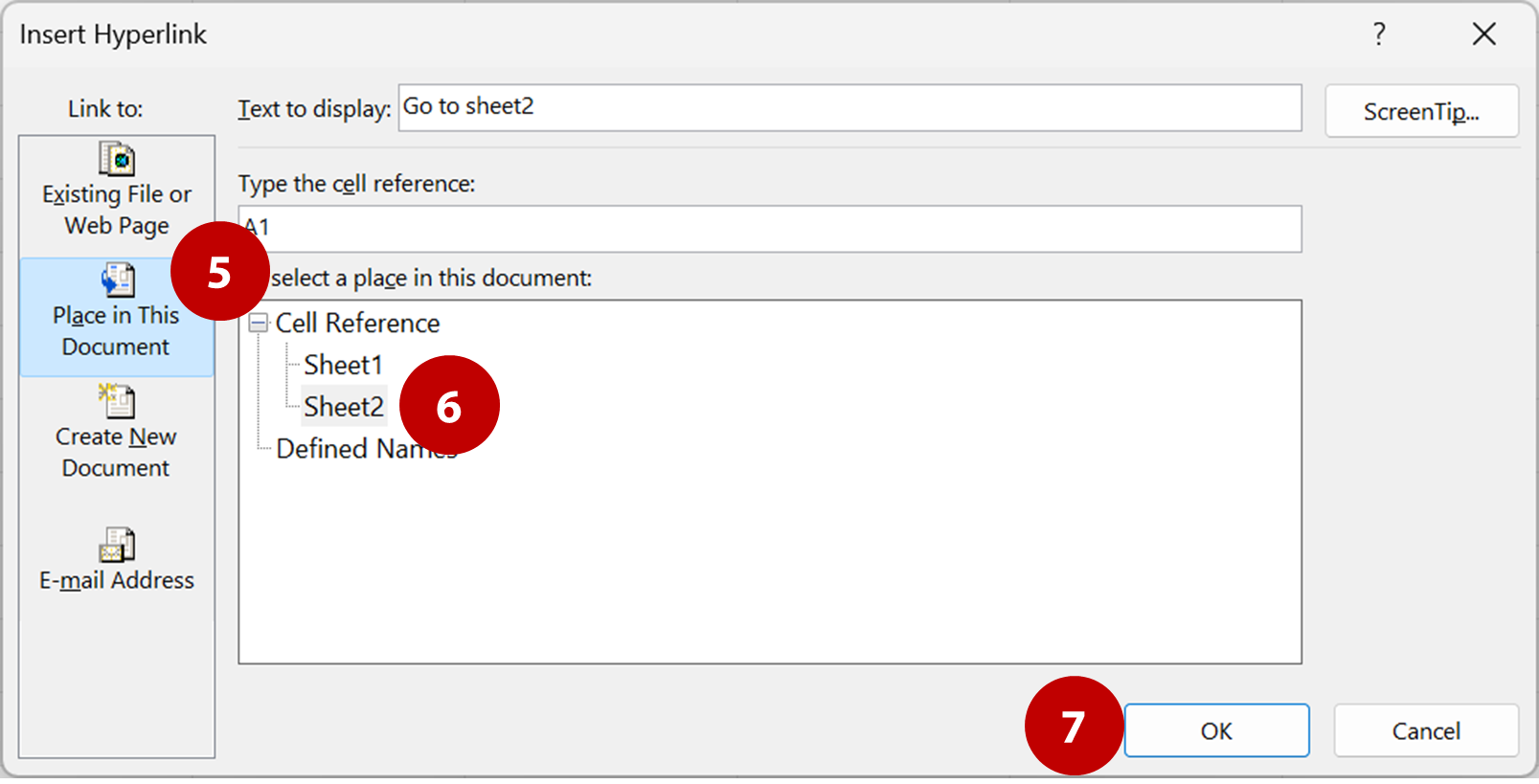
- Under Link to: in the Insert Hyperlink dialog box, select Place in This Document option.
- Within the Or select a place in this document: list, select the sheet you want to link to.
- Finally, click OK.
As a result, the text in cell is converted to hyperlink, as shown below.
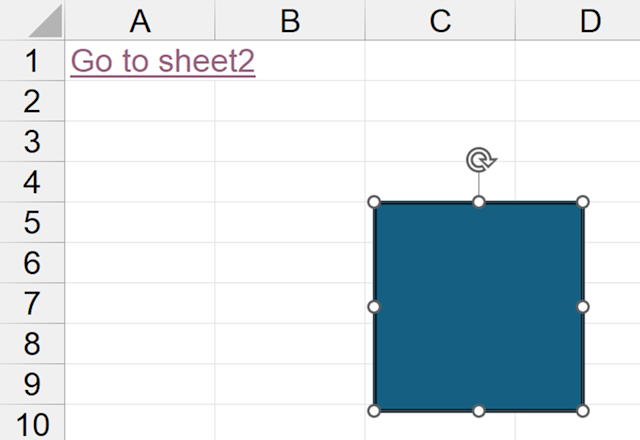
Insert image or shape link
Since the process to insert an image or shape link is virtually the same as a text link.
Therefore, just follow the same process as text links.
Get Excel
If you want to try Excel, then click on the button below.